09.01.2011, 05:42 Дополнение к уроку "Как вставлять фото в рамку"
Рассмотрим случай, когда надо вставлять фотографии в рамку с 2-мя и более отверстиями, особенно, когда фотографии немного перекрывают друг друга.
Итак, допустим, у вас есть примерно такая рамка:
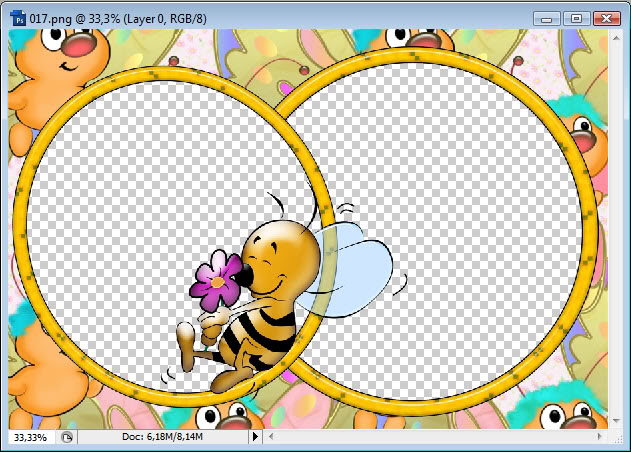
Как видите ниже, после того, как вставили первое фото, оно "залазит” на соседнюю область…!?

В нашем случае берем инструмент Эллипс и выделяем примерную область, как наше первое "окошечко”… не обязательно точно, главное – чтобы не залазило на 2 "окошко”. Кстати, напомню, что пока вы нажали этот инструмент выделения и тянете, вы можете нажать Пробел (не отпуская левой кнопки мыши) – тогда вы можете область выделения перемещать. Отпустите пробел – снова продолжите менять размер области выделения.
и выделяем примерную область, как наше первое "окошечко”… не обязательно точно, главное – чтобы не залазило на 2 "окошко”. Кстати, напомню, что пока вы нажали этот инструмент выделения и тянете, вы можете нажать Пробел (не отпуская левой кнопки мыши) – тогда вы можете область выделения перемещать. Отпустите пробел – снова продолжите менять размер области выделения.

Затем надо инвертировать выделение (если у вас русский фотошоп и не знаете, где находится это меню, просто нажмите сочетание клавиш, как на картинке - Shift+Ctrl+I – сработает в любой версии):
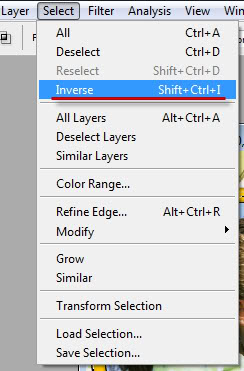
Видите разницу? Теперь выделен не овал с лицами, а вся область кроме этого самого овала:
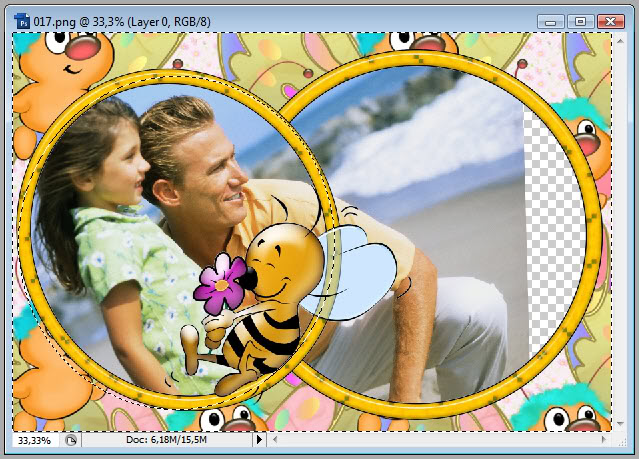
Убедитесь, что активен слой с фото, а не с рамкой:
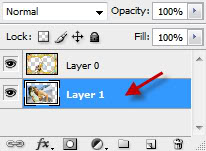
И нажмите Del. Все лишнее удалилось:
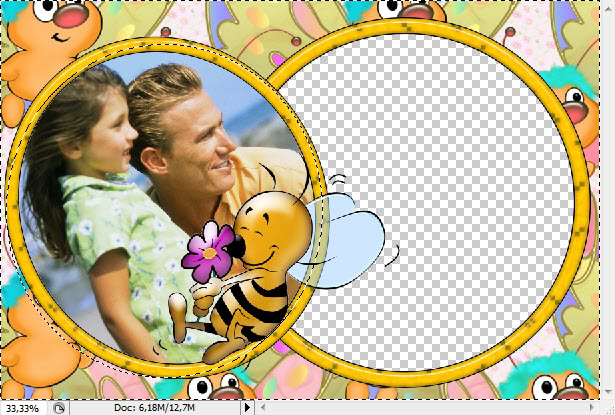
После того, как вы поместили в документ еще одну фотографию (уменьшили ее как надо и т.д.), если слой с ней будет под слоем с первым фото (см. рис.), то тут даже не придется ничего вырезать – все-равно видно не будет!
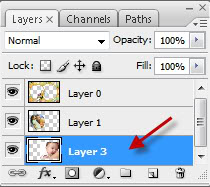
Вот, что получилось в результате:

Рассмотрим случай, когда надо вставлять фотографии в рамку с 2-мя и более отверстиями, особенно, когда фотографии немного перекрывают друг друга.
Итак, допустим, у вас есть примерно такая рамка:
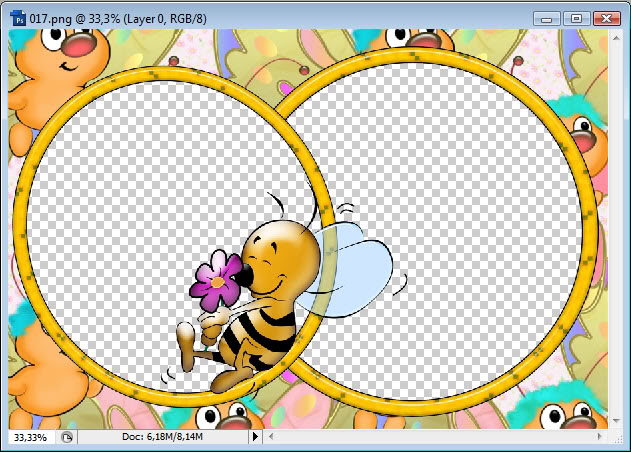
Как видите ниже, после того, как вставили первое фото, оно "залазит” на соседнюю область…!?

В нашем случае берем инструмент Эллипс
 и выделяем примерную область, как наше первое "окошечко”… не обязательно точно, главное – чтобы не залазило на 2 "окошко”. Кстати, напомню, что пока вы нажали этот инструмент выделения и тянете, вы можете нажать Пробел (не отпуская левой кнопки мыши) – тогда вы можете область выделения перемещать. Отпустите пробел – снова продолжите менять размер области выделения.
и выделяем примерную область, как наше первое "окошечко”… не обязательно точно, главное – чтобы не залазило на 2 "окошко”. Кстати, напомню, что пока вы нажали этот инструмент выделения и тянете, вы можете нажать Пробел (не отпуская левой кнопки мыши) – тогда вы можете область выделения перемещать. Отпустите пробел – снова продолжите менять размер области выделения.
Затем надо инвертировать выделение (если у вас русский фотошоп и не знаете, где находится это меню, просто нажмите сочетание клавиш, как на картинке - Shift+Ctrl+I – сработает в любой версии):
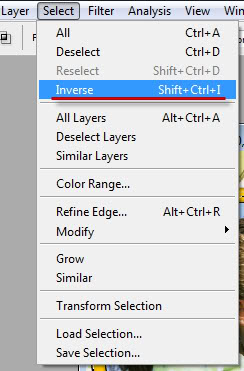
Видите разницу? Теперь выделен не овал с лицами, а вся область кроме этого самого овала:
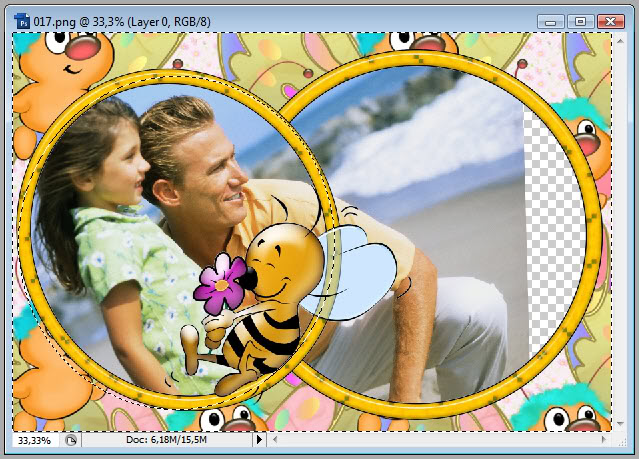
Убедитесь, что активен слой с фото, а не с рамкой:
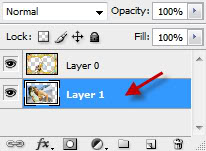
И нажмите Del. Все лишнее удалилось:
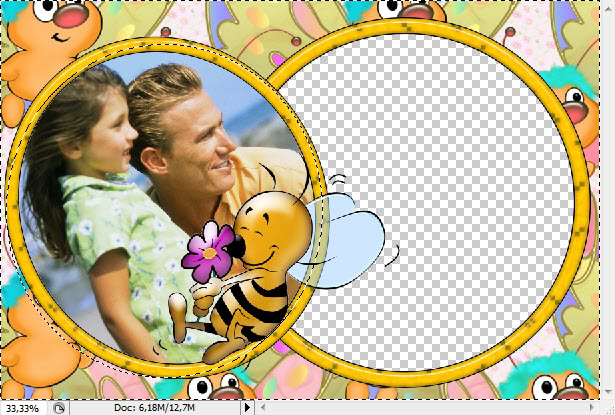
После того, как вы поместили в документ еще одну фотографию (уменьшили ее как надо и т.д.), если слой с ней будет под слоем с первым фото (см. рис.), то тут даже не придется ничего вырезать – все-равно видно не будет!
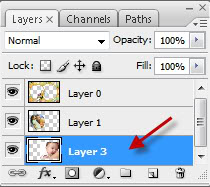
Вот, что получилось в результате:

Комментариев нет:
Отправить комментарий